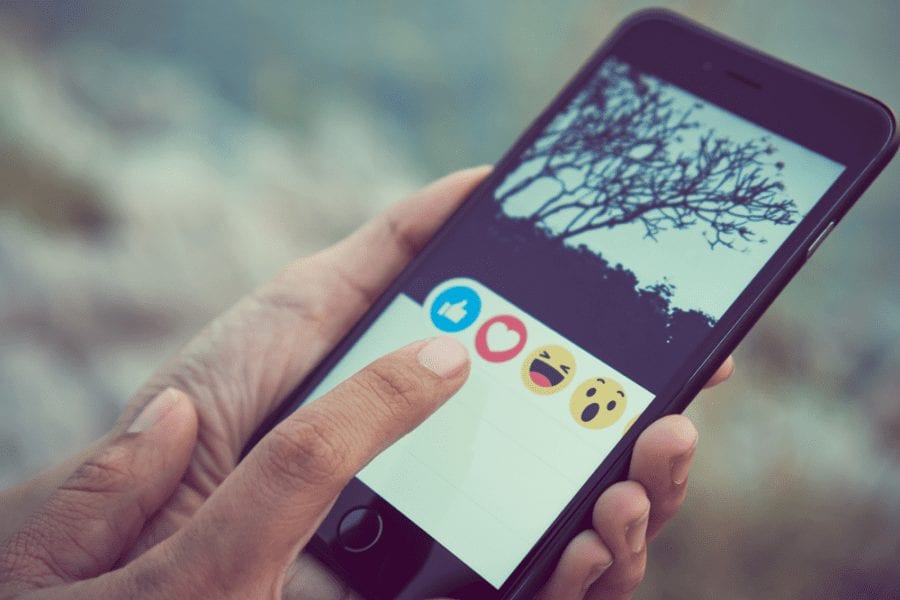
Why Use Facebook Messenger to Embed Live Chat With Website Visitors
All digital marketers want more website traffic because more website traffic usually leads to more revenue. But generating more traffic can be difficult, costly, and time-consuming. If your ultimate objective is to boost revenue, you’ll find it a lot quicker and easier to focus on generating revenue from the website visitors you already have.
Starting a conversation with website visitors is an effective way to do that. Your website visitors likely have questions about your products and services, and answering those questions can help boost sales. Talking to website visitors is particularly effective if you sell high-ticket services or expensive products. The more expensive your products and services are, the more of a considered purchase they become.
Your prospects may have many objections that need to be overcome before they’re ready to make a purchase. Information on a sales page or FAQ section probably won’t do the job as well as a salesperson can via Facebook Messenger. With more expensive products and services, it’s also easier to justify the added expense of sales staff or the amount of time required to handle it yourself.
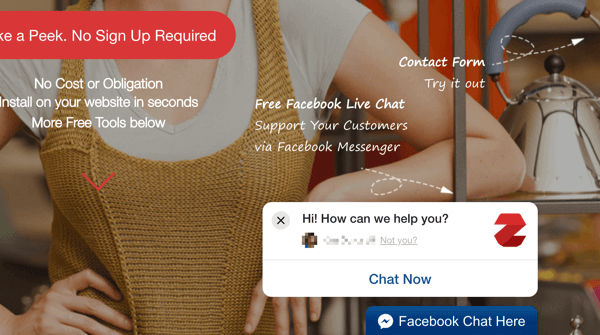
Zotabox offers a free Facebook live chat tool that’s easy to set up and use. Let’s look at step-by-step instructions on how to install and set up Zotabox on your website.
#1: Open an Account With Zotabox
Using Facebook Messenger as live chat on your website is quite straightforward with Zotabox. The first step is to sign up for an account. While Zotabox does have premium features, you can open an account for free.
As you can see below, there are several different ways to create a new account. For this tactic, signing up with Facebook makes a lot of sense.
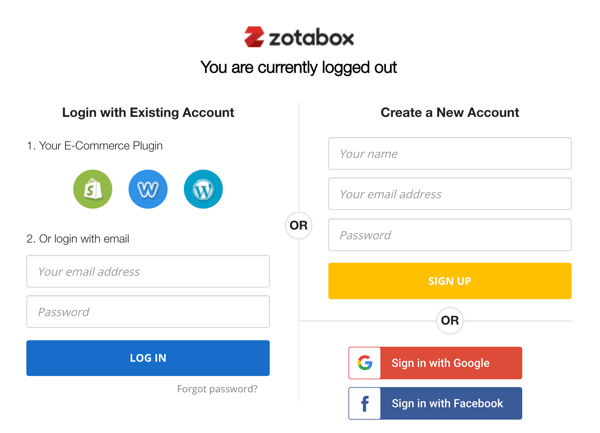
Fortunately for marketers, Zotabox integrates with most of the leading website providers and eCommerce platforms including Shopify, PrestaShop, Magento, Weebly, WordPress, and more. Because WordPress websites are more common than any other type, this article focuses on that integration.
#2: Set Up Your Facebook Live Chat Welcome Message
Once you’ve opened a Zotabox account and logged in, you’re taken to your dashboard.
Zotabox offers a number of handy tools that I encourage you to explore. To use Facebook Messenger as live chat on your website, click Support Customers in the left menu.
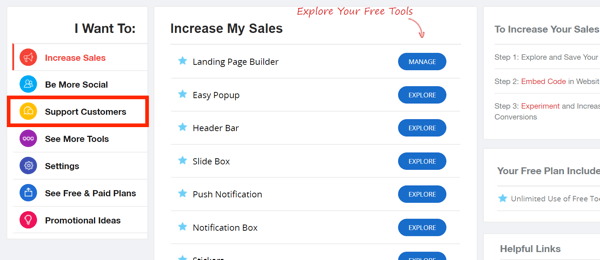
Next, click Explore to the right of Facebook Live Chat.
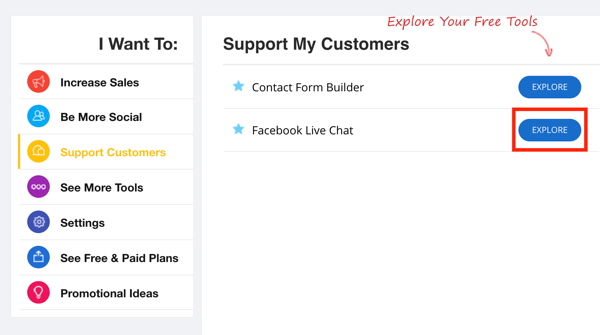
On the next page, you’ll be able to choose from a number of different options to set up Facebook live chat. Any setting marked with a yellow star is a premium feature.
First, decide how you want the Facebook live chat tab to appear on your website.
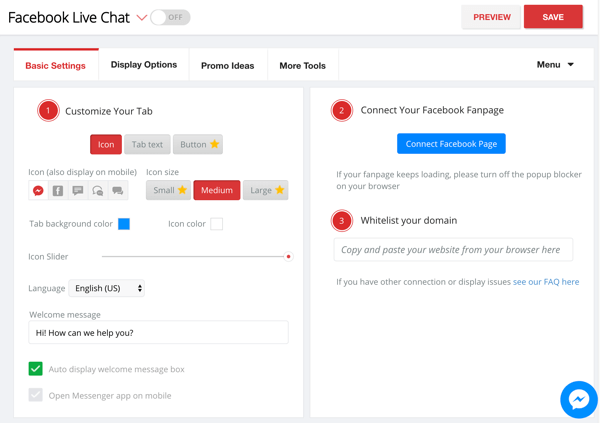
On the Basic Settings tab, select options to customize the look of your tab. I’ve previously just used the defaults. I think they look pretty good, and people will recognize what this feature is when it pops up.
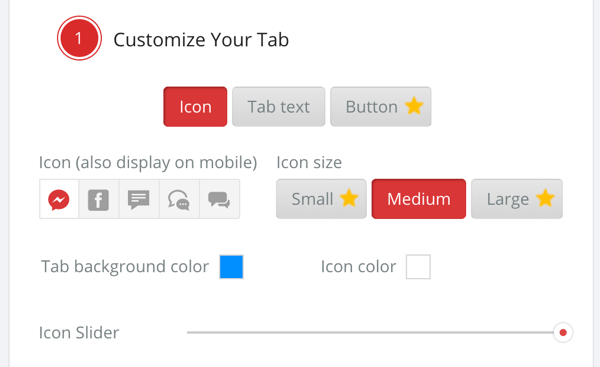
Next, set your welcome message. What you use for this depends on your business and the tone you want to convey. I recommend that you keep it short enough to avoid being cut off when it appears.
Also decide whether you want the welcome message to automatically pop up. As you make changes, click the Messenger icon in the bottom-right corner to see a preview. Feel free to play around with all of the options to customize the look of the tool.
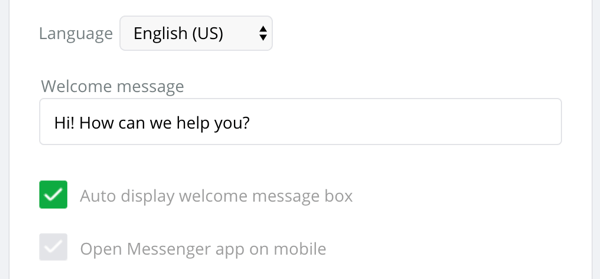
I suggest that you leave the Auto Display Welcome Message box checked, which will help you start more conversations with your prospects. The more conversations you start, the more valuable your website visitors will become.
#3: Connect Your Facebook Page to Zotabox
The next step is to connect your Facebook page to Zotabox. Simply click the blue Connect Facebook Page button and follow the steps. You’ll be asked to log into your Facebook accountand select the Facebook page you want to connect.
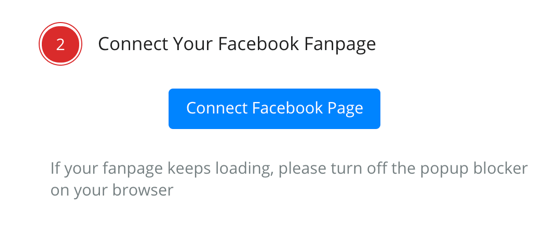
When you’re finished, you should see your Facebook page here:
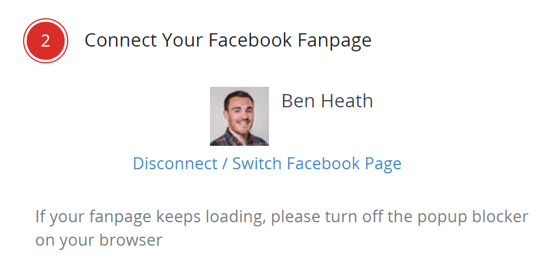
#4: Whitelist Your Domain
Before we move on to the website installation, it’s worth taking a second to enter your domain name into the Whitelist Your Domain text field.
Once you’ve done that, your screen should look something like this:
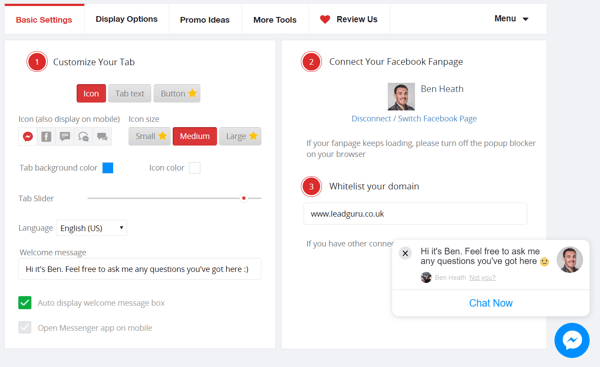
#5: Install and Activate the Zotabox Plugin
Now you’re ready to install and activate the Zotabox plugin for your WordPress website.
First, log in and open your WordPress dashboard.
Click Plugins on the left side of your screen and select Add New from the pop-up menu. Then type Facebook live chat into the search bar.
Find the Zotabox plugin in the search results and click Install Now.
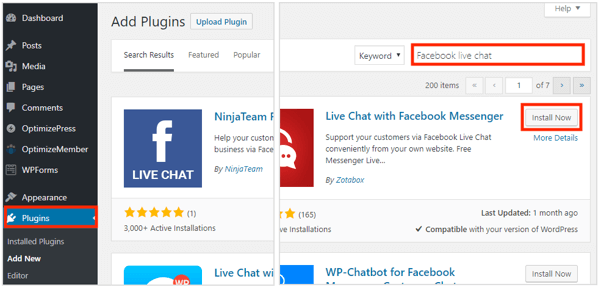
Once the Install Now button has changed to Activate, select that.
The FB Live Chat plugin will automatically be added to the menu on the left side of your screen. Click FB Live Chat and enter your website and email details.
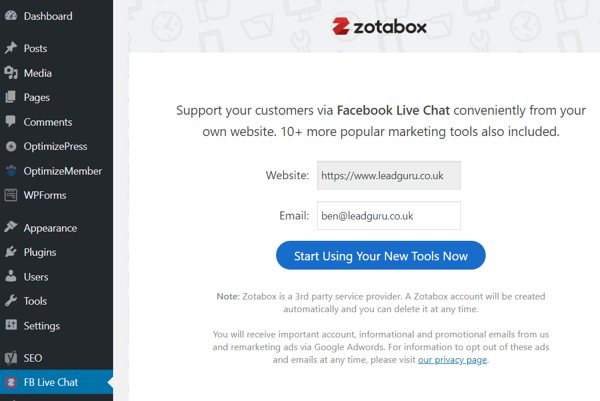
You don’t need to click the Start Using Your New Tools Now button because you’ve already created a Zotabox account and set up the Facebook live chat tool.
#6: Set Your Live Chat Display Options
Now you need to head back into Zotabox and set your display options before turning the tool on. In your Zotabox dashboard, navigate to the Facebook live chat tool and click Display Options.
In the pop-up window, you’ll see a number of display settings to choose from. A lot, but not all, of the more advanced options are premium features.
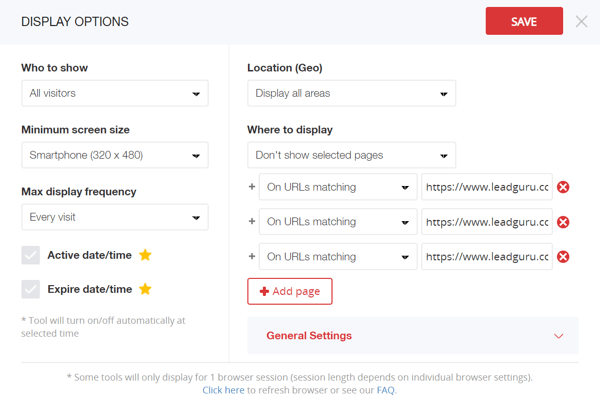
First, select an option from the Who to Show drop-down menu. This setting determines who will see your Facebook live chat tool. If you have a lot of website traffic, you may want to select one of the premium options, but most people should stick with All Visitors.
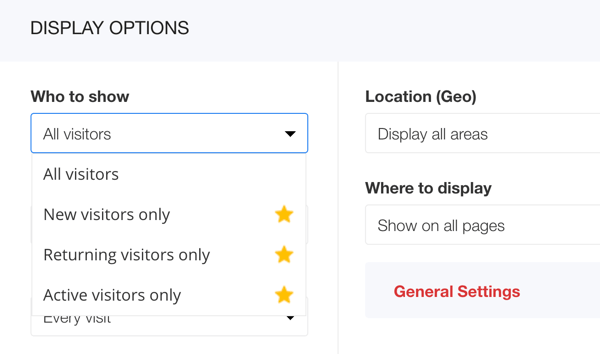
Next, choose the minimum screen size on which to display this tool. The Facebook live chat pop-up isn’t overly intrusive on smaller devices, so you can probably stick with the default setting. However, it’s a good idea to check this on your website with a few different devices.
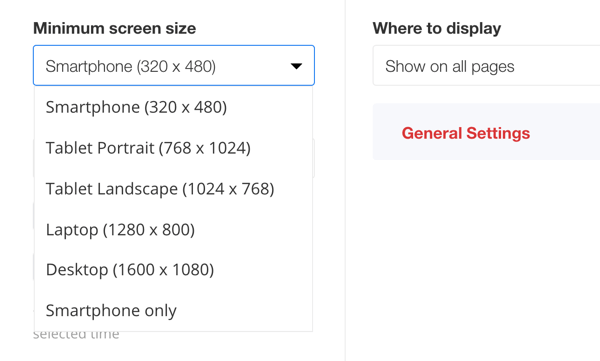
You can also select how often you want the Facebook live chat tool to appear. If you’re worried about annoying your website visitors, you can limit the number of times the tool appears. Personally, I think it’s best to go with Every Visit. You don’t want to confuse your website visitors by making it available only part of the time.
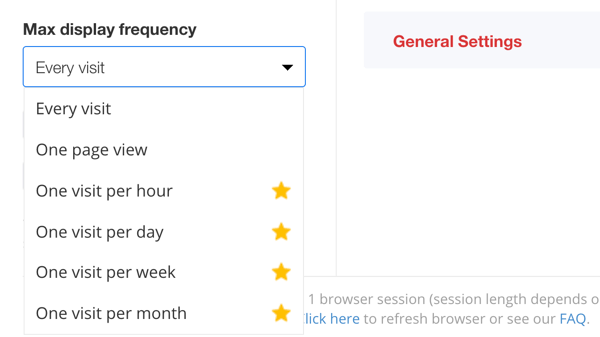
If you have a premium plan, you can also set date and time parameters to limit when this tool is displayed. Most businesses don’t need to set date and time limits. For the most part, people understand they won’t always receive a response in real time. I’ve responded to messages the following day multiple times without issues. That said, it’s best to respond in real time if possible—time zones permitting!
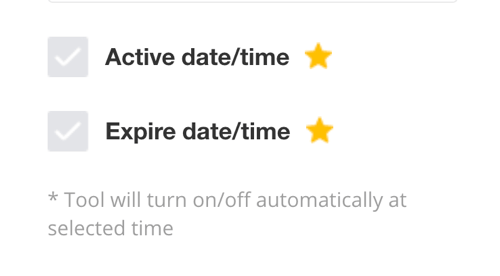
Next, decide where you want this tool to appear geographically. A lot of businesses go with Display All Areas. However, if you generate a lot of traffic from countries in which you don’t do business, save yourself time and money by adding some restrictions here.
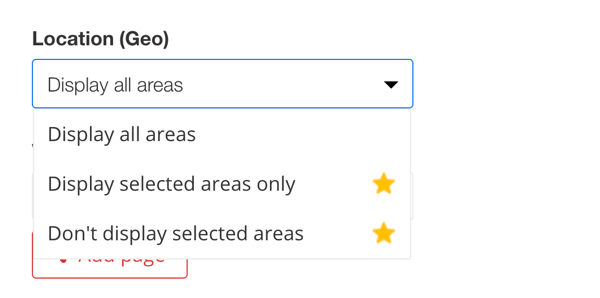
Finally, decide where on your website you want the Facebook live chat tool to display. You can select pages on which you want it to be shown or exclude certain pages.
As shown below, I selected three pages on which I don’t want the Facebook live chat tool to pop up on my website. All three are opt-in pages so I don’t want it to distract people from opting in.
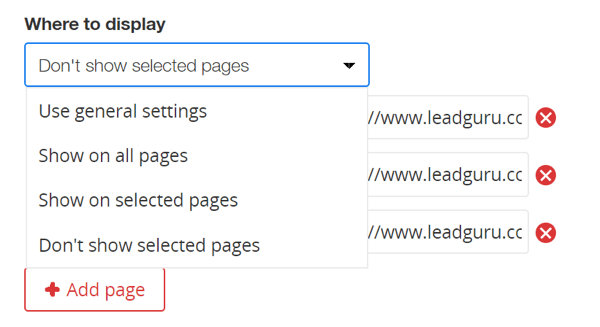
What you select here obviously depends on your website and the products/services you offer. You may or may not want the chat tool to appear on sales pages, for example.
Keep in mind that you probably don’t want to display this tool on pages to which you’re driving traffic from Facebook or Google ads. Both ad platforms don’t like advertisers to use pop-ups on their landing pages. At minimum, this tool would negatively impact your Facebook ads relevance score and could even lead to an account suspension. However, there’s no issue putting it on the rest of your website.
Conclusion
Increasing website visitor value can be a fast and effective way to drive more revenue and increase the profitability of your digital marketing campaigns. Using Facebook Messenger as a live chat tool on your website can be a great way to increase website visitor value. Answering questions and objections that your prospects have in real time will almost certainly lead to more sales.
What do you think? Have you used Facebook live chat on your website? What tips can you offer? Please share your thoughts in the comments below.
This post first appeared on socialmediaexaminer.com