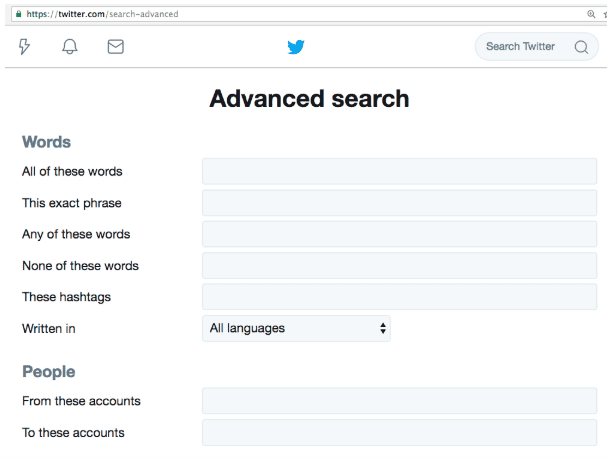
Can’t find that hilarious joke you tweeted last year? Worried that some of your old tweets might contain outdated information? Think a tweet you sent a long time ago would do really well if you retweeted it today?
Then you’ve come to the right place!
This guide is all about how to search old tweets (and find the ones you’re looking for), without having to manually scroll through your feed for hours. We’ll go over popular methods for old tweet retrieval, what to do when advanced search isn’t enough, and what to do when you just want to delete everything.
Bonus: Download the free strategy guide that reveals how Hootsuite grew our Twitter following to over 8 million users and learn how you can put the tactics to work for your business.
6 proven ways to search old tweets
Method 1: Twitter advanced search
This is the easiest way to search old tweets.
1. Login to your Twitter account, and go to Twitter’s advanced search page.
2. Under the “People” subheading, enter your username (with no “@”) into the “From these accounts” field:
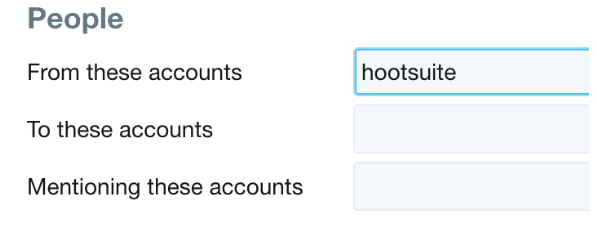
3. Under “Dates,” select start and end dates for your search:
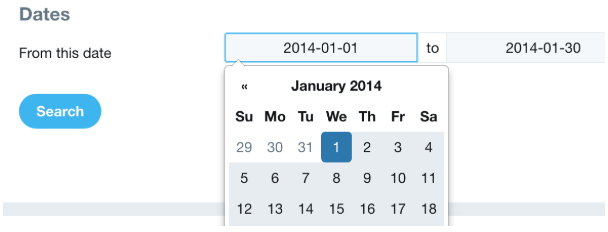
4. Click “Search,” and Twitter should return a list of top tweets from that period:
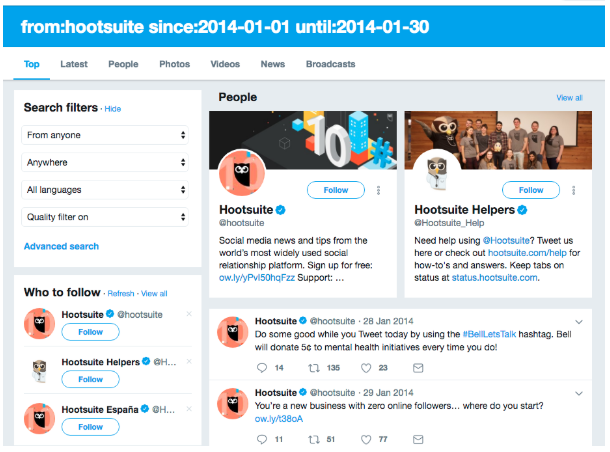
5. To see every tweet from that period, click on the “Latest” tab. This should return a list of every tweet you sent between the “from” and “until” dates you specified.

6. Not sure when you sent the tweet? If you remember something about its content, try using one of the following advanced search functions under the “Words” subheading:
All of these words — will only return tweets that contain all of these words.
This exact phrase — will only return tweets with these exact words, written in this exact order.
Any of these words — will only return tweets that contain at least one of these words.
Method 2: Twitter advanced search, hacker style ????
If you’ve used Twitter advanced search to search old tweets, you might have noticed this blue bar across the top of the search results page:
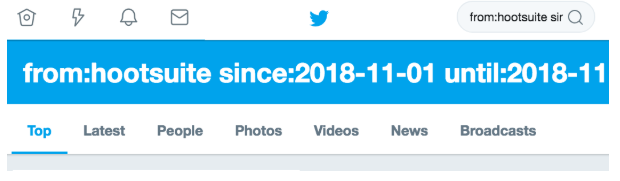
Twitter calls the strings of text inside this bar “search operators.” You can use them to perform advanced searches directly in the main Twitter search box, without having to visit the advanced search page.
The operators we’re interested in today are the “from:,” “since:” and “until:” ones. Here’s what each one of them does:
Typing “from:username” into Twitter search will return all tweets sent by @username
Typing “since:yyyy-mm-dd” into Twitter search will return all tweets sent since yyyy-mm-dd
Typing “until:yyyy-mm-dd” into Twitter search will return all tweets sent until yyyy-mm-dd
You can also combine these operators into one big operator to perform the same advanced search we did in Method #1. (Simply enter them into the search bar separated by a single space, as shown below.)
From:username since:yyyy-mm-dd until:yyyy-mm-dd
For example, if we wanted to search for tweets sent by @hootsuite between Jan 1-30, 2014, we would enter the following string into search:
From:hootsuite since:2014-01-01 until:2014-01-30
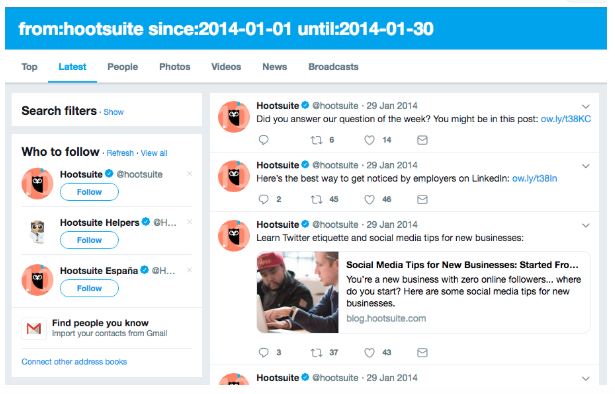
Voila! We’ve found some old tweets.
Method 3: Ask Twitter for a complete archive of your tweets
Requesting an archive of your tweets from time to time is good social media practice in general. But it’s also a great way to retrieve and search old tweets!
Twitter will give you a complete, browsable archive of every tweet you’ve ever sent from your handle if you do the following:
1. Go to https://twitter.com/settings/account
2. Under “Content,” click on the “Request your archive” button

3. It can take minutes, hours, or sometimes even days for Twitter to prepare your archive, depending on how large it is. When it’s ready (you’ll get a push notification), go to https://twitter.com/settings/account and click “Download archive” under the “Download your data” section.
4. Make sure your email address is up to date when you do this. In addition to sending you a push notification when your archive is ready, Twitter will also send a download link to your email.
5. Twitter will give you a .zip file with all your old tweets. You can download it and view your archive in two ways:
- You can double-click on the index.html file to view your archive directly in your web browser and browse your tweets by month.
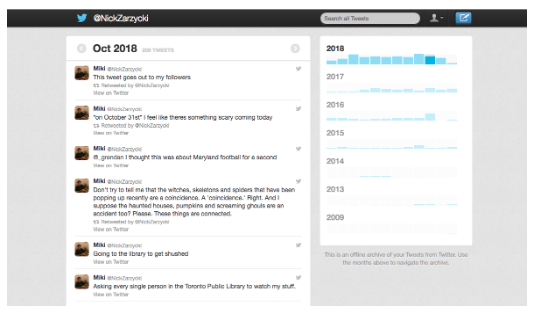
- You can also open the tweets.csv file in your preferred spreadsheet program to see a more detailed breakdown of your tweets.
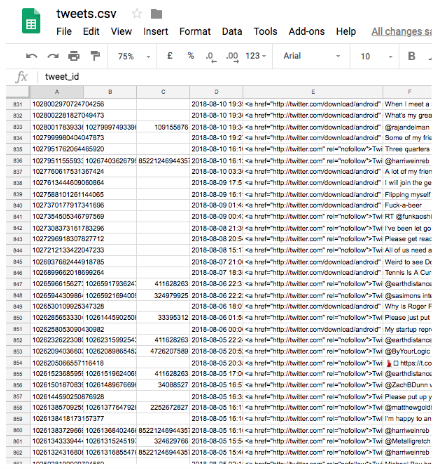
Method 4: Use an app to see everything you’ve posted on one page
You don’t need to wait to download your entire Twitter archive to see all of your tweets in one place. Services like AllMyTweets can let you do so almost instantaneously. Here’s how:
1. Visit https://www.allmytweets.net/ and sign in using your Twitter account.
Bonus: Download the free strategy guide that reveals how Hootsuite grew our Twitter following to over 8 million users and learn how you can put the tactics to work for your business.
2. Enter the username you’d like to look up old tweets for:
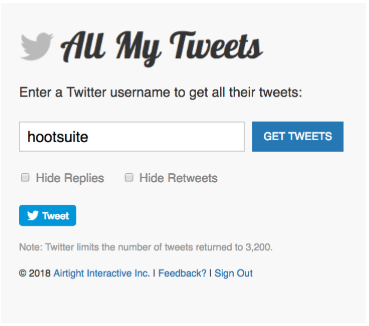
3. The loading process might take a while (a few minutes if you have a few thousand tweets, and a bit longer than that if you have more than 10,000). But AllMyTweets will eventually generate a list of every tweet you’ve sent, arranged in chronological order, all on one webpage:
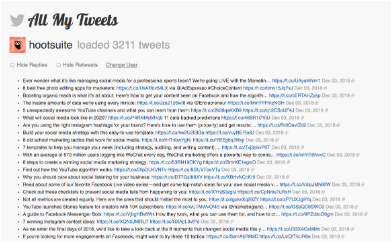
4. Use the checkboxes at the top of the page to hide retweets and replies. (Be careful if you’re loading a lot of tweets—AllMyTweets will start over from scratch every time you check or uncheck a box).
Method 5: Mass delete your tweets
Let’s say you’ve scrolled through your feed, used advanced search, downloaded your entire archive, and still can’t find your old tweets. What then?
Instead of cherry-picking, it might sometimes be easier to mass-delete tweets.
Services like Cardigan let you do this for free. Here’s how it works:
1. Sign into Cardigan using your Twitter account.
2. Click on “Get Started.”
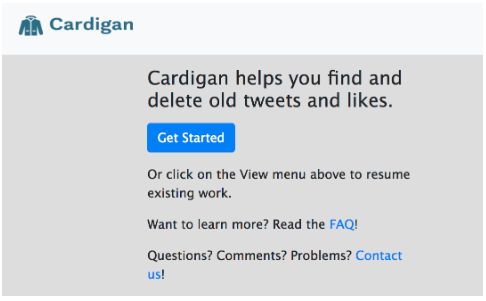
3. Press the “Tweets” button under “What do you want to delete?”
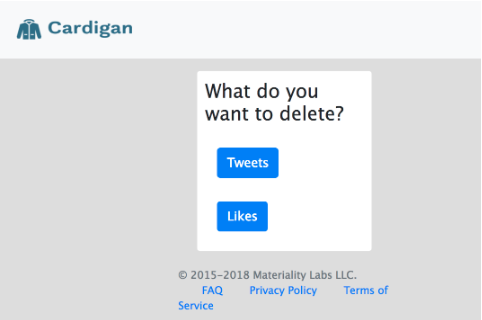
4. Cardigan will let you fetch you last 3,200 tweets for free. For older tweets, it charges a 99¢ fee per 10,000 tweets:
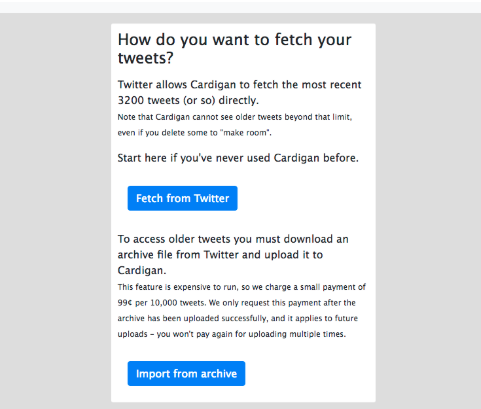
5. Select “Fetch for Twitter” and wait for Cardigan to import all of your tweets. (Hit “Refresh” if the page doesn’t update automatically). Your tweets are ready to browse!
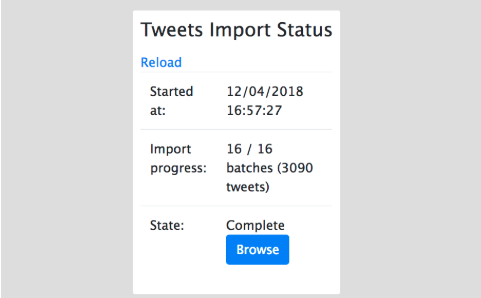
6. Cardigan lets you browse your important tweets newest to oldest, most to least retweets, most to least favorites, and vice versa. It also lets you filter out retweets and replies, and search old tweets that contain specific words, hashtags or usernames.
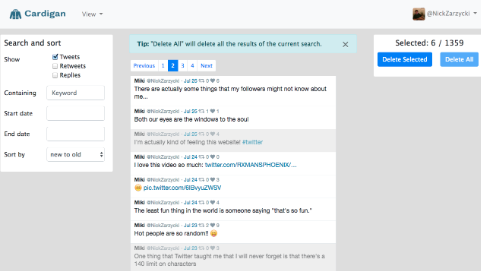
7. Click on a tweet to select it, and click “Delete Selected” to delete all currently selected tweets. If you just want to delete every single tweet you’ve imported, hit “Delete All”! (This could take some time depending on how many tweets you have.)
Cardigan isn’t the only mass-deletion service. TweetDeleter lets you zap all of you tweets for $7.99, while TweetEraser will charge you $6.99 a month.
You could also try a free service like TweetDelete. It not only wipes your Twitter history, but also lets you set a timer to automatically delete future tweets. (It’s also free!)
Method 6: Use the Wayback Machine
What if the tweet you’re looking for is already deleted, and you don’t have access to the Twitter archive for the account it was sent from?
You might have some luck searching for it using the Wayback Machine. It doesn’t archive individual tweets, but it does have screenshots of popular Twitter pages from specific dates.
Here’s how to search old tweets using the Wayback Machine:
1. Go to https://archive.org/web/, type the full url of the Twitter page whose tweets you’re looking for into the field at the top of the page, and press “Browse History.”
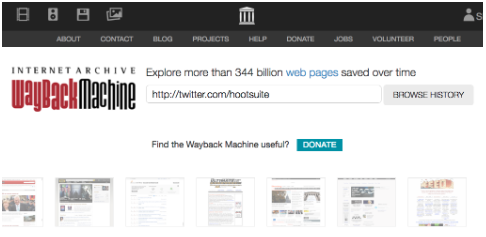
2. The Wayback Machine will present you with every single screenshot it has taken of that Twitter page, organized by year and day.

3. Select which year you’d like to see tweets from in the timeline, and click on a date bubble.
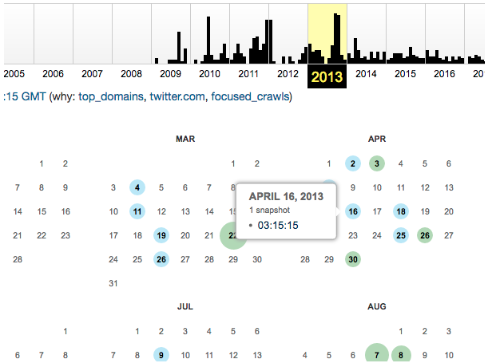
4. Wayback Machine will show you a screenshot of the Twitter page exactly as it appeared on that day. Most old screenshots of Twitter will contain the first 20 or so tweets that appeared on the page that day, but won’t let you scroll to see older tweets.
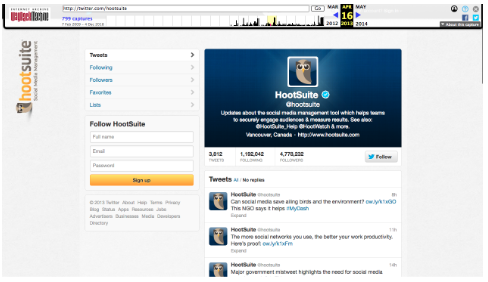
Improve your brand’s performance on Twitter and save time using Hootsuite. From a single dashboard you can schedule posts, monitor relevant conversations, engage your audience, and measure performance. Try it free today.
The post How to Search Old Tweets: 6 Tried-And-True Methods appeared first on Hootsuite Social Media Management.