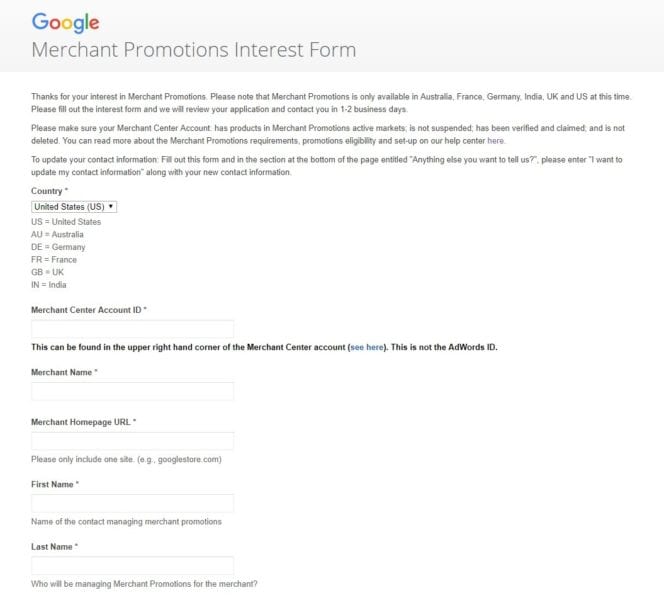
When I was first learning how to set up a Merchant Center Promotion, I couldn’t find any articles out there to help me from beginning to end. All of the resources that I found online would start right in the middle of the process and never help me from the very start.
To help you avoid this same problem, I wanted to put together an article that would simplify the process for everyone out there that is new to Merchant Promotions, and give you an basic overview on the big steps to set up a promotion for Google Shopping. Plus, Google just recently made changes to the promotions tab and this article will cover those new changes.
What are Google Merchant Center Promotions?
First, let’s learn a little about Google Promotions. If you already know what you need to know, feel free to move on to Step 1.
Promotions are used for running special sales or discounts within your Google Shopping campaigns. Let’s say you are preparing for Black Friday and want to run a 20% discount for all or some of your products on Google Shopping. You can create a promotion in your Merchant Center so that the discount will show up on your ad and help drive customers to visit your site to make a purchase.
If you’re curious to learn more, here is an article to learn more about promotions in general.
Settting Up Merchant Center Promotions
Now that we’ve covered what Google Merchant Center Promotions are, let’s talk about how to set them up. This should be simple, but there are a few elements that aren’t as intuitive as they should be, so we’ll walk step-by-step through the whole process.
Step 1. Create and Link Your Google Ads and Merchant Center Accounts
Before you can set up a merchant promotion, you must first have a Merchant Center account and a Google Ads account. If you already have both of these accounts set up, please move on to step 2. If you don’t, you can create a Google Ads account here and a Merchant Center account here.
After both accounts are set up and linked togetherm you can proceed to step 2. For more information on linking your Merchant Center account to your Google Ads account, check out this article.
Step 2. Complete the Merchant Promotions Interest Form
The next step is super easy, but I spent a lot of wasted time in articles that skipped this step) You must complete the Merchant Promotions interest form. Yes, you have to fill out a form and tell Google that you want to run a promotion for your shopping campaigns. You can find the form here.
Completing the form will only take a few minutes and Google is very fast to respond to get things moving. Google will respond with a “Welcome to Google Merchant Promotions” email within 24-48 hours. The email will come from: mp-support@google.com. If you do not receive an email from Google, reach out to their support team and follow up directly to speed up the process.
Step 3. Go to the Promotions Tab
After you receive the “Welcome to Google Merchant Promotions” email, you should have a new Promotions tab in Google Merchant Center on the left hand side menu.

Log into your Merchant Center account and go to the Promotions tab.
Step 4. Create Your First Promotion
To create a new promotion, you need to click on the big blue “+” button. This will take you to the promotion creation screen.
The first step is to select your country and language. The second step is selecting one of the 4 different categories for your promotion, amount off, percent off, free gift or free shipping.
There are also additional settings you will need to go through once you select the category type. Once you have finished all the category settings, you will give your promotion a Title (customers will see this Title) and a Promotion ID (used to identify your promotion internally).
You will also select what products you want this promotion applied to, you have the choice to choose individual products or apply to all of your products in your product feed. Finally, you also have the option of using a redemption code if you want users to apply a coupon code at checkout.
Promotions are limited to run for a maximum of 6 months. If you still want to run your promotion after that, you’ll need to recreate the promotion to continue running your offer.
After you’re done with your settings, click save and you will see your promotion on the promotion list page. Here is another helpful link from Google if you get stuck on this step:
Step 5. Wait for Approval from Google.
Now that you have created your promotion, you will need to wait for Google to approve the promotion. Generally this approval is pretty quick, but it can take a few days for Google to approve your promotions.
Within the Promotions tab you can see the Policy Status, the SKU status and the Promotion status. The Policy Status approval means that your promotion meets the policy requirements that Google has in place. You can learn more about the specific policy requirements here.
The SKU status is approved once Google has reviewed your website and verifies that customers can and will receive the promotion you are using.
The Promotion status is a final approval stating that your promotion is live and ready to go. If you need some additional help troubleshooting why your promotion has been disapproved, you can check out this link. Once you get approved, that’s it, your promotions will be live and ready for Google Shopping.
Conclusion
To wrap everything up, Merchant Center promotions are a great way to offer special promotions and deals to your customers on Google Shopping. If you are running a special sale, or looking to promote your products for a big holiday, this is a great tool to have.
Here is a quick recap of the 5 steps we talked about.
- Set up a Google ads account and a merchant center account.
- Complete the merchant center completion form that can be found here.
- Once approved for Promotions, go to the Merchant Center and click on the Promotions tab.
- Add a new promotion using the big blue “+” button.
- Get approval from Google.
Good luck! Hopefully this guide sets you well on your way to taking full advantage of Merchant Center Promotions. If you still have questions, though, let me know in the comments!
The post How to Set Up Google Merchant Center Promotions from Start to Finish appeared first on Disruptive Advertising.