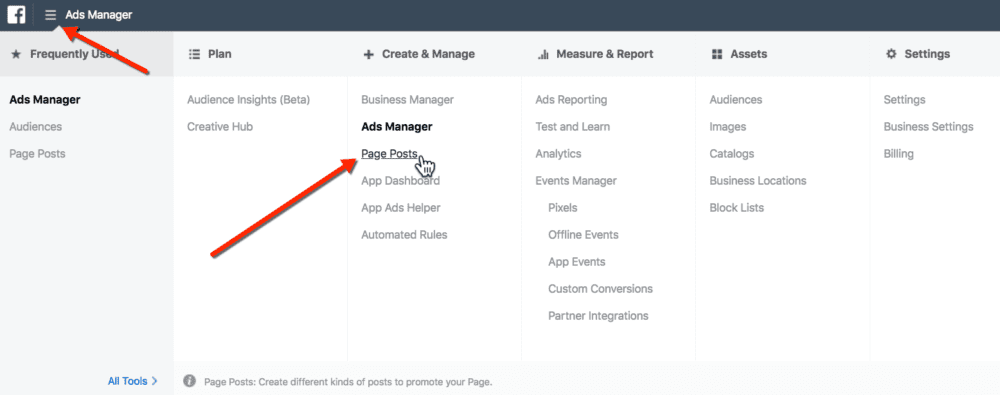
Facebook’s unpublished posts, also referred to as “dark” posts, are actively used by advertisers. The “Info & Ads” tool has pulled back the curtain on just how frequently advertisers are utilizing this feature.
Sometimes unpublished posts are intentional, such as cases where advertisers want to test out multiple posts, but without all the ad variations appearing on their page. Other times, they are the result of Facebook’s functionality (Example: Lead Ads are unpublished by default).
Let’s cover what unpublished posts are, when you might want to publish them, and how to navigate the publishing process.
What is the Difference Between a Published Post and an Unpublished Post?
A published post means that the post appears on the Facebook page associated with the post. An unpublished post never appears on the Facebook page, and instead only on News Feed (or other placements as applicable). These are often used as advertised (also referred to as sponsored) posts only. However, both published and unpublished posts can be either sponsored or organic.
Why Would you Use an Unpublished Post?
There are sensible business scenarios when advertisers might use an unpublished post. These are just a few examples:
Creative Testing of Ads: An advertiser may test out multiple creative or copy combinations and may not want the page’s visitors to see all of the variations.
Lead Forms: Posts for Facebook’s Lead Forms are created within Ads Manager, but the Lead Forms themselves can be created directly from a page. This means that by default, Lead Form posts on Facebook are unpublished posts.
Canvas Ads: Posts for Canvases tend to be created from Ads Manager, though there is also an option to create Canvas ad posts directly from the Canvas section of Page Tools.
Why Would You Publish an Unpublished Post?
There are multiple reasons why you may want to publish an unpublished post. Here are a few:
Creative Testing of Ads: You may let multiple posts run for some time before determining the best performer. You might then select the top performer for publishing directly to the page, thereby ensuring that page visitors would see the best you have to offer.
Lead Forms: You may want to publish Lead Form posts directly to the business page to be certain that Facebook users can find them easily. This might be particularly important when running a contest that is likely to generate high interest, for example.
Canvas Ads: You may find it easiest to create posts for Canvas ads from within Ads Manager, particularly if you are creating many versions of ads at a time. If you want these posts to be discoverable from your page, you will need to publish them directly to your page.
Remember that the Canvas creative unit is only viewable from mobile devices, even though the initial post may appear on desktop. For this reason, I only recommend publishing Canvas ads if it is absolutely required that they be visible on your page. Otherwise, keep them unpublished to avoid frustration from users visiting your page on desktop.
How to Publish an Unpublished Post
To publish an unpublished post, navigate to Ads Manager. If you use Business Manager, you can go to business.facebook.com to access. If you do not, you can go to www.facebook.com/manage to access.
From Ads Manager, click the drop-down “stack” at the top left, and from the Create & Manage section, select Page Posts.
You’ll see a Page Selector drop-down on the top left. If you are unable to locate your page in this drop-down list, make sure you have selected the correct Business Manager account, or Ad Account, from the top right of this screen:

*I’ve labeled the two drop-downs in this example.
You’ll see various Posts options on the left: Scheduled Posts, Published Posts, and Ads Posts. The list will normally default to Ads Posts.
- Scheduled Posts shows posts that are scheduled to be published to your page, but have not yet been published.
- Published Posts shows posts that have been published to your page. These are already visible to your page visitors, provided that you haven’t restricted the audience.
- Ads Posts shows posts that have already been used in ads. These are the posts which we can now publish directly to our business page.
From here, you can select the specific post you’d like to publish:

You can choose to “Publish,” which will immediately place the post on your page, visible to page visitors.
You can also choose “Schedule,” which will allow you to set the time and date for when you’d like the post to appear on your page. Be careful not to mistakenly select “Delete.” This would completely delete your post.
The option to Create Ad allows you to create a new ad using the same post used previously. Remember that multiple ads can use the same post, which is a common tactic for building on “social proof.”
Locating Unpublished Posts in the Page Posts Tool
To see your unpublished posts, you can use a search bar in the Page Posts tool to navigate through your Ads Posts. This is particularly useful if you have a large volume of posts associated with ads.
You can search by the text copy within the ad post using this search bar. You can also search by the Post ID number.
Remember that you can locate the Post ID in Ads Manager by navigating to the Post Preview of an ad. Here’s a quick review of the steps to do this:
1) Navigate to a specific ad within Ads Manager, and check the box beside that ad.

2) Select the edit button on the far right. It looks like a pencil icon:

This will now display the Ad details. We can use the post link here to locate the post ID.
To access the associated post link for the ad, navigate to the Ad Preview section, and select the small upward right facing arrow. From here, choose the option Facebook Post with Comments:

This will open the link to the URL for the post associated with the ad. The Post ID is the very last string of numbers, after the “/posts/” segment of the URL. It will look like this:
www.facebook.com/PageIDHere/posts/PostIDHere
You can copy the Post ID, and search in the Ads Posts of the Page Posts Tool search bar using this number.
Considerations on Publishing Unpublished Posts
The Page Posts tool we are using to publish unpublished posts has a history of being a bit buggy. I’ve found that it often works best in Google Chrome, but sometimes switching between browsers can resolve errors.
Some users have recently reported permission errors as well. If you happen to run into issues, you might try again in a day or two, as these errors tend to resolve themselves. If you continue to have problems, you might try reaching out to Facebook Support for help.
Your Turn
What other scenarios do you have for publishing unpublished posts?
Let me know in the comments below!
The post Publish an Unpublished Post on Facebook: How to appeared first on Jon Loomer Digital.