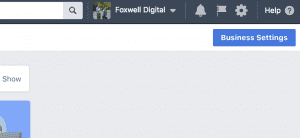
Facebook Business Manager is an incredibly useful and powerful tool for advertisers. If you’re running Facebook and/or Instagram ads, it’s the command center of all account connections and activities. There’s no doubt it has streamlined various processes and made it much easier to connect employees and accounts.
But that said, who actually knows and understands all the complex ins and outs of Business Manager?
Let’s be honest: very few of us.
How many of us have scratched our head when a button is inexplicably moved or a layout has been changed without notice? How many have tried to connect our organization into a Business Manager account and ended up super frustrated and needing an adult beverage?
Let’s be honest: many of us.
As a result, most advertisers successfully connect their pages, people, and pixels, and then they’re pretty much afraid to break anything so they don’t go any further. In short, most folks vastly under-utilize this essential tool.
We can do better.
When I built the first Business Manager training course last fall, I interviewed several dozen agencies and consultants about how they actually use it. I asked them to be brutally honest about the hiccups they’ve had, the mistakes they’ve made, and the ongoing issues they run into. My research led to some pretty shocking discoveries, including:
- Multiple agencies had every employee listed as an admin of every client Facebook Page and ad account.
- Several other agencies had employees utilizing personal profiles to connect into ad accounts via settings, therefore not using Business Manager at all.
- My personal favorite! One consultant had hired 34 different “contractors” in Pakistan to do posting on client Facebook pages and once he fired them, he never deleted them as admins of those pages.
It’s time to get serious.
As a Facebook/Instagram advertiser today, it’s a MUST that we keep our Business Manager fully functional and up to date for not only our purposes, but for the purposes of client protection and security as well.
We all need a checkup once in a while. It keeps us healthy. It also ensures the best security on our accounts, something that’s absolutely imperative these days.
So, let’s do this.
If you want to modify almost anything within Business Manager, it has to be done via Business Settings. You can navigate to that area via Business.Facebook.com.
Once you’ve clicked on the blue button in the upper right corner, it’ll bring you into the navigational menu that you can click around in.

Step One: Clean Up Admins and Employees
Within Business Manager, we all have Admins and Employees. These are the fine people we’ve connected into our organization at some point. You can then attach them to ad accounts, pages, and other assets.
1. Admins
It’s important to remember that old employees and admins can always be removed within Business Manager. You can find these within “People” in the upper left hand side of the navigation bar under settings. Anyone that has a small badge to the right of their name is an admin.
Ask yourself: does anyone have a badge who actually shouldn’t?? Admins have a lot of power within your Business Manager, so these should be used very sparingly. I reserve these only for the Business Owners, or those controlling access to the Business Manager.

2. Employees
Your employees are users who’ve been added into the account at some point. They are likely connected to assets, such as pages and ad accounts. But should they be?
Here’s an example: I no longer work with Jackson, so I’d like to remove him. You can do this by clicking in the upper right corner of that employee record and hit “Remove.”


You can also review the ad accounts, pages, catalogs, and other assets that person is attached to. If you want to remove them from a particular account, click on the asset and then on the right hand side, click the X on the asset name.
Great work cleaning up your admins and employees!

Interested in learning more about Facebook’s Business Manager? Sign up for our Business Manager training, here!
Step Two: Disconnect Old Ad Accounts and Pages
How much time do you spend getting rid of old ad accounts and pages you’re no longer connected to? If you’re like the dozens of agencies I polled last fall, it’s not much time at all — which can be hugely problematic!
There are different excuses for not taking action and here are some of the most common:
- Agencies want to stay connected to old accounts and keep tabs on a new agency. (I do not endorse this tactic!)
- Some agencies frankly don’t know how to do it properly.
- Then there’s downright laziness, meaning some folks just don’t look at their account list in Business Manager very often.
In order to truly stand out as advertisers, we’ve got to stay on top of everything — which includes cleaning up old accounts and pages — as annoying and time-consuming as that might be.
1. Reviewing Old Ad Accounts
Reviewing your list of ad accounts is actually quite simple. Within Business Settings, you can click on Accounts and review the list under Ad Accounts.
Be sure to look at the accounts themselves. You can also review the people connected, which level of access they have, and then ask yourself if that person really needs access. If you’re an agency, consider if you need to be connected or is it just cluttering up your Business Manager.

If you need to remove yourself or your agency, you can do that by clicking “remove” in the upper right corner.

2. Reviewing Old Pages
The process for reviewing the Facebook pages you’re connected to is similar to ad accounts. You go into Business Settings, click the page you want to remove and select it from the top right corner.

Step Three: Ensure Your Pixels are Perfect
Pixels lead to some of the most frustrating scenarios within Business Manager. But if you share the pixel properly, you can attach it to an ad account, utilize it within Facebook Analytics, and dial-in your dynamic ads. So, it holds a lot of power.
1. Is the pixel shared properly?
The first thing I check on with pixels is if they are shared into the Business Manager properly. If not, this may be why you’ve run into permissions issues in the past.
Check the listing of pixels, under the data sources > pixels area. Are all your pixels showing up here?

If not, you may need to share the pixel into Business Manager. At this stage, it’s important to note a few things:
- The person trying to share the pixel has to own it.
- You need to share it into the Business Manager that you want to own that pixel. So if this is a client’s pixel, they need to do this within their own Business Manager.
To share, click in the upper left corner and head to Events Manager > Pixels area.

Once there, hit “details” on the pixel, which brings you into the main admin screen.

Then, hit share. This brings you back into the Business Manager pixel area we were at earlier.

2. Are Partners, People, and Ad Accounts Connected Properly?
For each pixel within your Business Manager, you can assign a partner, person, and ad account to that pixel. Review each of these and ensure things are all connected, so you have no more permissions issues. This process also ensures your pixel will work as intended.

Still tons more!
Even for those of us who have been using Business Manager for years, there’s always still tons more to learn. You can always be improving, reviewing, and ensuring security is top notch for your clients.
If this topic interests you and you want to learn more, sign up for my upcoming Business Manager course.
The post Time For a Facebook Business Manager Checkup appeared first on Jon Loomer Digital.